まずHomebrewってナニモノ?
MacにはHomebrewって便利なものがあるって聞いたんだけど、これって一体なんなの?
 にあみす
にあみすHomebrewはMacの万能薬です!!
この記事をご覧の皆さんはもしかするとこのような場面でHomebrewが必要になったのではないでしょうか?
- プログラミング言語の導入(PythonやRuby,Node.jsなど)
- 開発ツールの導入(GitやMySQLなど)
- コマンドラインツールの導入(wgetやcurl,htopなど)
- GUIアプリケーションの導入(Visual Studio CodeやChrome,Spotifyなど)
例えばPythonをインストールするために、公式のホームページにアクセスをして〜インストーラをダウンロードして〜それを起動して〜なんか色々ボタン押して〜なんてことやってませんか!?そんなことやってたら日が暮れますよ!!!
Homebrewを使うことでApp Storeに無い色々なものをターミナルから直接インストール・アンインストールできる!
私がそうでしたが、WindowsからMacにPCを切り替えた人はこの便利さに衝撃を受けます。
そこまで時間もかからないのでMacユーザーであれば導入することをお勧めします!
Xcode Command Line Toolsをインストールしよう!
あれ?Homebrewインストールするんじゃないの?



CLT(Command Line Tools)を入れるとbrewコマンドが使えるようになります!
Macに標準で設定されているコマンド以外をターミナルに入力すると「command not found」と返されてしまうのはご存知でしょうか?
CLT(Command Line Tools)をインストールしないと、Homebrewをせっかくインストールしたのに「あれ…!?ターミナルでHomebrewが使えないぞ…(汗)」なんて状況になりかねないです。
インストール方法は簡単!ターミナルを開いて、以下のコードを入力するだけ!
xcode-select --installもしポップアップが表示されたら、「インストール」をクリックして大丈夫です。
Homebrewをインストールしよう!



これで下準備は整ったぜ!
Homebrew公式サイトにあるインストール用のコマンドをターミナルに入力しましょう。
/bin/bash -c "$(curl -fsSL https://raw.githubusercontent.com/Homebrew/install/HEAD/install.sh)"インストールの途中で管理者パスワードの入力が求められたら、PCを開く時のパスワードを指示に従って入力してください。大体5分程度でインストールが完了すると思います。
ターミナルでのパスワード入力は画面に表示されない仕様なので落ち着いて入力しましょう!
基本的な使用方法
これでみなさんのMacにHomebrewがインストールされました!やったね!
Homebrewはターミナルで「brew」というコマンドで使用することができます。
以下にはその一例を示します。
・パッケージの検索
brew search [パッケージ名]・パッケージのインストール
brew install [パッケージ名]・インストール済みのパッケージの一覧表示
brew list・パッケージのアンインストール
brew uninstall [パッケージ名]他にどんなコマンドが使えるか「brew help」で確認できます。
[応用]Homebrewでパッケージをインストールしてみよう!
とりあえずHomebrewの導入はできた!
試しに使ってみたいけど、おすすめのパッケージはある?



うーん…一概には言えないけどダウンロードしとくといいものを独断と偏見で3つ選んでみたよ!
定番のテキストエディタ「Visual Studio Code」



テキストエディタで困ったらこれ使っとけばなんとかなるよ
通称「VS Code」はMicrosoftによって開発された超有名テキストエディタです。対応していないプログラミング言語は無いといっても過言では無いほど様々な言語をサポートしてます!
拡張性の多さからもはやVS Codeは単なるテキストエディタを超えてIDE(総合開発環境)ですね…
インストールは下記のコマンドからできます。
brew install visual-studio-codeテキストエディタは人それぞれの好みがあると思うので他に色々と試してみるといいかもしれません。
私はVS Codeの他に「Sublime Text」と「Emacs」を使っていたのですがどちら使いやすかったです。情報工学専攻の先輩は「Vim」という超変態テキストエディタ使っていましたね…
ブラウザといったら「Google Chrome」



Safariもいいんだけどね…
- Windows、macOS、Linux、Android、iOSなど、ほとんどの主要なOSで利用可能
- 拡張機能の豊富さ(AdBlockなど)
- GmailやGoogleカレンダーとの連携
インストールは下記のコマンドからできます。
brew install google-chrome情報の管理なら俺に任せろ!「Notion」



タスク管理で毎日お世話になってます!!!!!
「Notion」は普段のノート取りからタスク管理、データベース作成、プロジェクト管理など様々な用途に対応するオールインワンなツールです!カスタマイズ性も抜群で思うままに色んなことができます。こうゆうことしたい!と思って検索すると大体テンプレートがあります。
インストールは下記のコマンドからできます。
brew install notion(Notionを使ったタスク管理法の記事もいつか書こうかな)
まとめ



Homebrew最強卍
Homebrew最強卍
以下は実際にHomebrewを活用した記事です。よろしければ合わせてご覧ください。
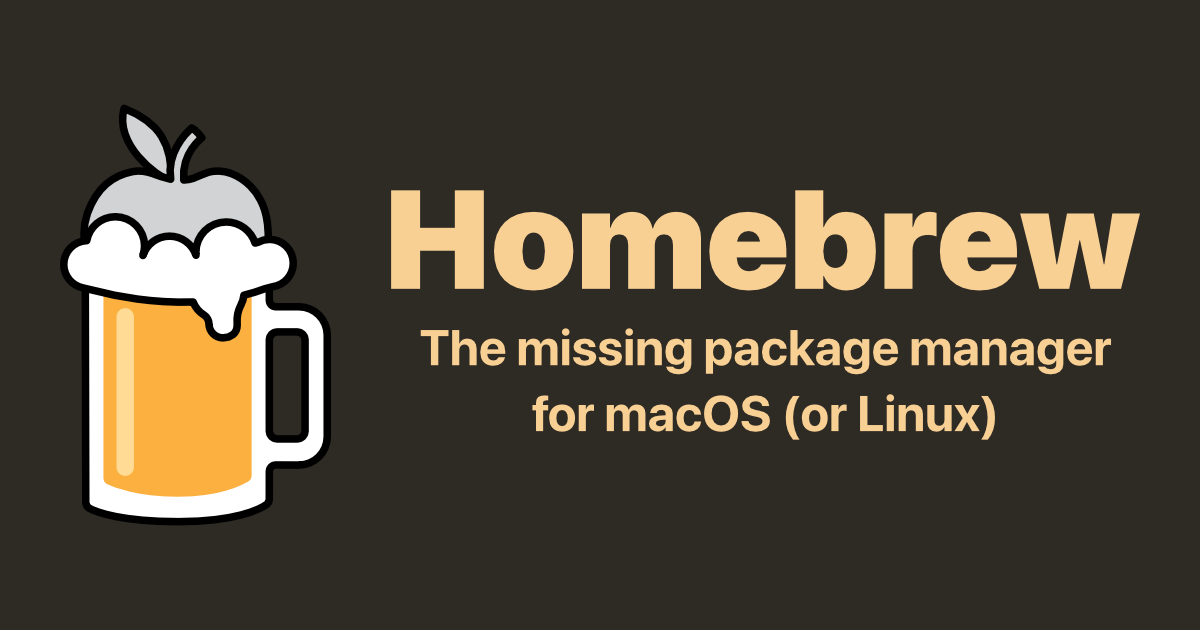
コメント